AirPodsをカスタマイズしてみよう!
AirPodsが発売されて、最初は「うどん?」などと揶揄されていましたが、結局かなり浸透してオーディオ界を席巻する存在となりました。でもAirPodsがどんな機能を持っているのか詳しく調べたことって意外とないかも?ということで、地球上で一番人気のあるイヤホンのひとつ、AirPodsの知られざる隠れ機能を見ていきましょう。
別室での会話を聞く
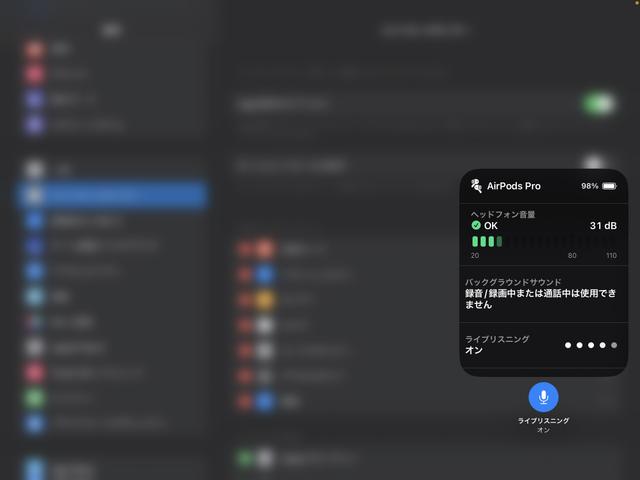
AirPodsには、別の部屋で行なわれている会話を聞くことができる「ライブリスニング」機能というものがあります。これはAirPodsのどのモデルにもある機能です。
まず、iPhoneの「設定」を開き、コントロールセンターに移動し、「聴覚」を探して隣にある緑のプラスアイコンをタップ。これで、画面を下へスワイプするだけでこの機能にすぐにアクセスできるようになります。次に、AirPodsを装着して、画面を下にスワイプしてコントロールセンターの「聴覚」アイコンをタップ。「ライブリスニング」ボタンを押します。これでライブリスニングが可能になります。
あとは、別の部屋にiPhoneを置くだけです。この機能を使えば、別の部屋で開催されている会議に参加することもできます。
ほかの人と一緒に音楽を聴く
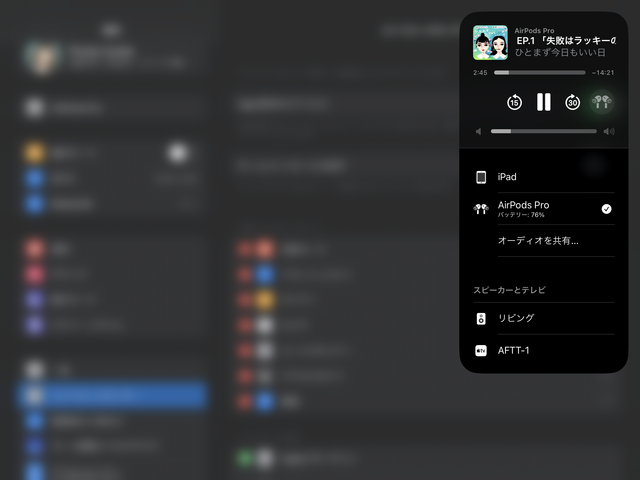
こちらも、すべてのモデルで使える機能です。例えば友人と、ひとつのiPhone(またはiPad)に2組のAirPodsを接続して、一緒に音楽を聴くことができます。
お使いのiPhoneまたはiPadにAirPodsを接続し、どんな音楽アプリでもいいので、AirPlayボタンをタップして、次に「オーディオを共有」をタップします。次に、友人のAirPodsをケース内にイヤホンを入れ、蓋を開けた状態でデバイスの近くに持ってきます。
友人のAirPodsが画面に表示されたら、「オーディオを共有」をタップします。これで、AirPodsがiPhoneと接続され、音楽や動画などメディアを一緒に楽しむことができます。
メッセージを全部Siriに読ませる
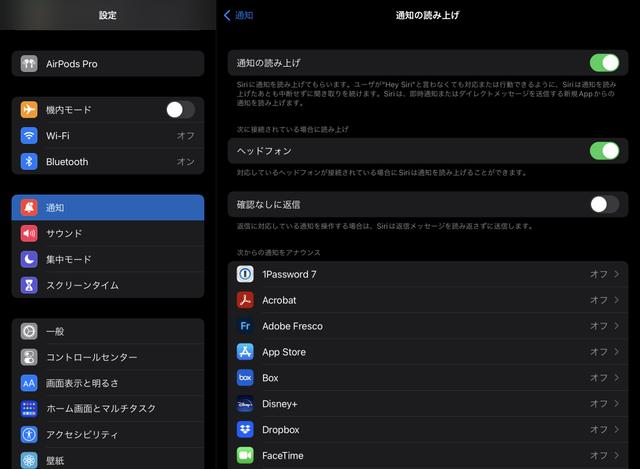
Siriは、AirPodsでメッセージを送ってきた人の名前とその内容、そして電話を読み上げてくれるって知ってました?
メッセージの場合は、「設定」から「通知」へ。そして「通知の読み上げ」をオンにします。すると、Siriが連絡先の名前とメッセージ内容を読み上げてくれます。
電話の場合は、「設定」から「電話」へ行き、「音声で知らせる」をタップして「ヘッドフォンのみ」を選択します。これで誰かが電話をかけてくると、SiriがAirPodsで連絡先の名前を知らせてくれるようになります。
イヤーチップの装着状態をテストできる
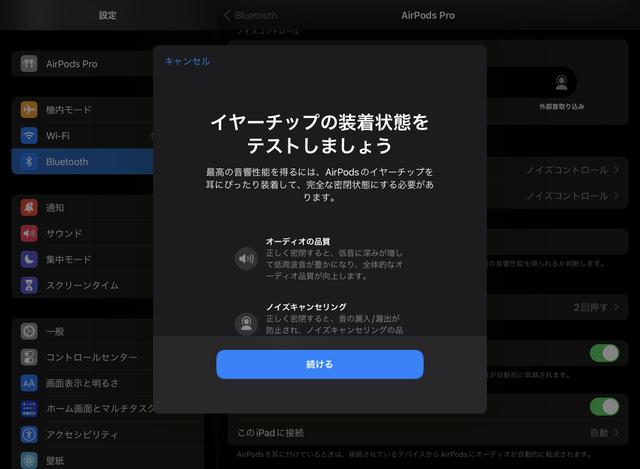
心地いいリスニング体験のために、iPhoneでイヤーチップの装着テストを行なうことができます。これで、適切なイヤーチップのサイズを装着しているかどうかがわかります。装着していない場合は、箱の中にある別のサイズに交換するとよいでしょう。
まず「設定」から「Bluetooth」に移動し、AirPodsを探します。横にある情報アイコンをタップし、「イヤーチップ装着状態テスト」を選択します。「続ける」をタップしてテストを開始します。iPhoneが音楽を再生して、今装着しているサイズが適しているかどうかをチェックして教えてくれます。
失くしたAirPodsを探す
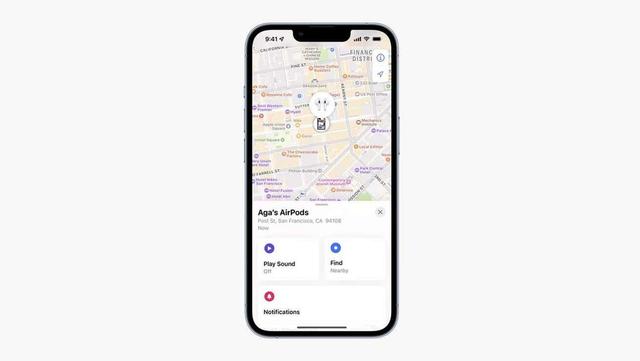
どのモデルのAirPodsでも失くした場合、正確な場所を確認することができます。AirPods Pro 2世代をお持ちの場合は、充電ケースの位置も特定できます。
iPhoneの「探す」アプリに移動して、接続されたデバイスのリストからAirPodsを選択します。片方のイヤホンを失くしてしまうことはよくありますが、その場合は左または右のどちらか失くしたほうを選択することができます。AirPods Pro 2の場合は、充電ケースを選択してその場所を特定できます。
「探す」アプリには2つの方法があります。AirPodsが地図上で表示して探す方法。これはAirPodsが遠くにある場合に便利です。もうひとつは、地図の下にある「音を再生」オプションをタップする方法。イヤホンやケースが音を鳴らしてくれるので、家の中など聞こえる距離にある場合に使える方法です。
AirPodsケースにストラップをつけられる

AirPods Pro 第2世代ではストラップループが導入されています。小さなアップデートかもしれませんが、すごく役に立ちます。この小さな 穴のおかげで、細い紐ならほとんどなんでもAirPodsに取り付けることができます。
バックパックやキーホルダーに固定できるので、AirPodsをよく失くしてしまう方には予防になりますし、AirPodsが素敵なアクセサリーにもなっちゃいます。
AirPodsの音質を調整する
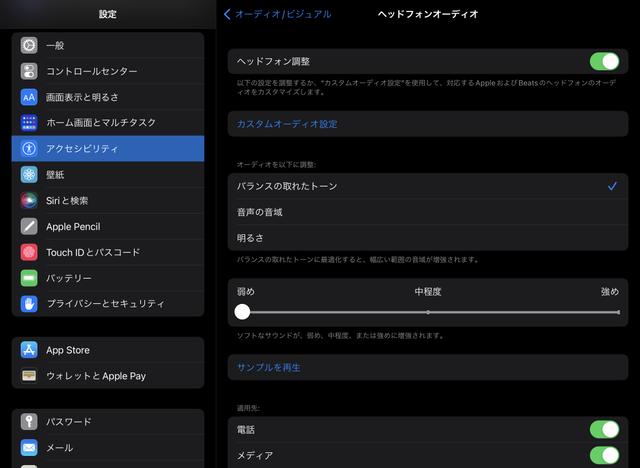
「設定」から「アクセシビリティ」へ、そして「オーディオとビジュアル」から「ヘッドフォン」へ行くと、音を好みに合わせて調整することができます。
「ヘッドフォン調整」のスイッチをオンにし、「カスタムオーディオ設定」をタップします。するとオージオグラムテスト(純音聴力検査)の結果をヘルスケアに追加するかどうかのオプションが表示されます。カメラ、写真、ファイルアプリでアップロードできるようになっています。
オージオグラムテストでは、どれくらいの音量で音が聞こえるのかをチェックしてくれます。これはいらないと言う方は、「オージオグラムを使用しない」をタップして次のステップに進みましょう。
「始める前に」と出てくるのでAirPodsをつけてください。まずは音楽サンプルを聞き、一番気に入ったものを選びます。いろんなサンプルでテストを繰り返していきます。ここでは、好きな周波数や音楽に求める詳細を決めていきます。
音楽の手動調整が終わったら、その下のオプションから自動設定を選ぶことができます。これは特定の音質(バランスの取れた音、ボーカルレンジ、明るさ)に合わせてオーディオをチューニングし、曲中の静かな音をどの程度(わずか、中程度、強く)ブーストするかを選ぶことができます。
タッチコントロールを設定する
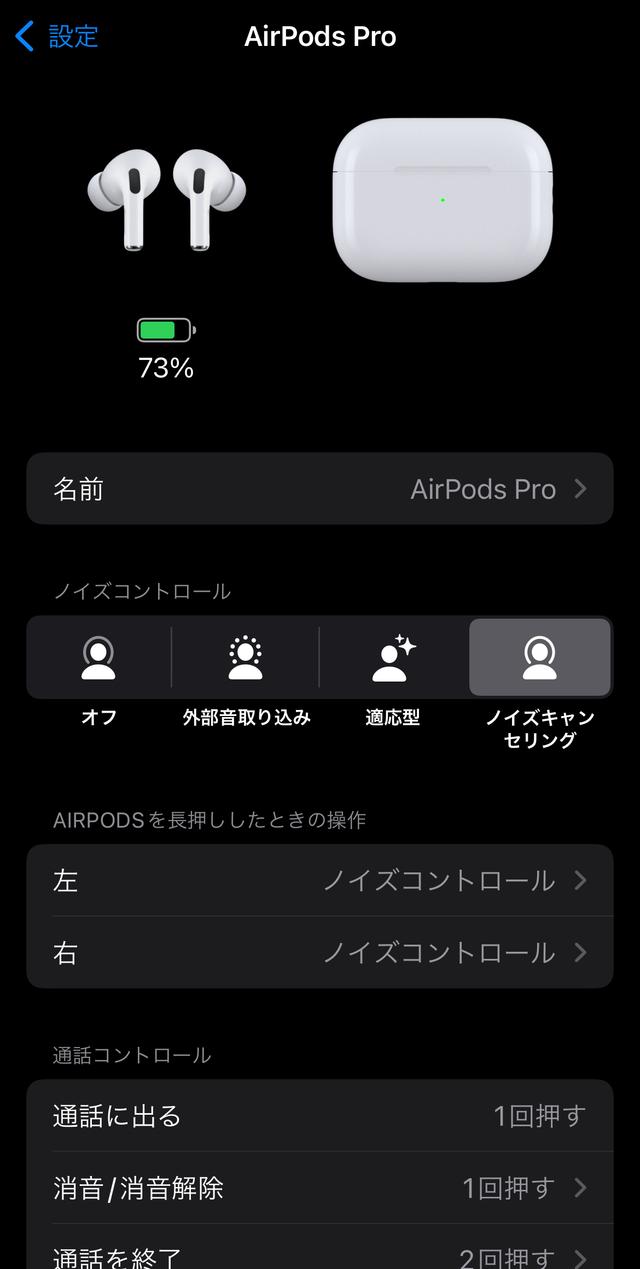
AirPodsの初期設定のタッチコントロールのままにしておかなくてもいいんです。自分の使いやすいようにカスタムしましょう。「設定」から「Bluetooth設定」に進み、AirPodsの横にある小さな情報アイコンをタップすることで変更できます。
まず、左と右をタップして、それぞれどのアクションを有効にするかを選びます。選択肢はノイズコントロールとSiriです。そして、通話コントロールリストでは、通話の消音/消音解除や通話の終了方法を選択できます。1回押す、または2回押すから選択できます。選択肢は限られていますが、でもとっても便利な機能です。
会話感知を上げる
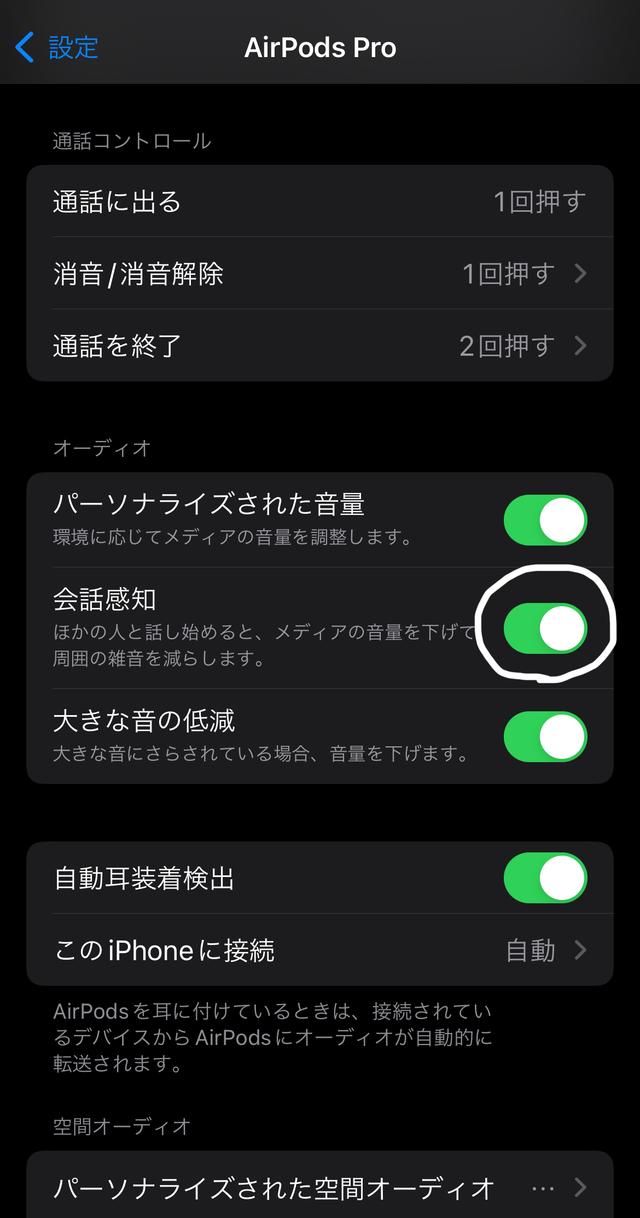
この機能は「設定」の奥のほうに隠れているので、あまり気づいている人がいないかも? AirPodsは、会話をしているときに自動的にコンテンツの音量を下げることができます。
誰かと話している時に音量を調整するようにするには、「設定」から「Bluetooth設定」に進み、AirPodsの横にある小さな情報アイコンをタップします。スクロールして「会話感知」を見つけたら、スイッチをオンにしてください。










